티스토리 뷰
오늘은 IPTIME 공유기 구매부터 설정, 비밀번호 설정 방법까지 알아보도록 하겠씁니다.
IPTIME 공유기 설정방법은 생각보다 너무 간단합니다.
아래의 글을 접속하면 인터넷이 서투신 분들도 3분안에 공유기 설정이 가능합니다.
IPTIME 공유기 설정 바로가기
IPTIME 공유기 비밀번호 설정

1. iptime 공유기 설정(설치도우미)하는 가장 간단한 방법 (사진설명)
2. iptime 비밀번호 분실 시 찾는 법, 재설정 변경 초기화 하는 법 (사진설명)
반갑습니다~
다들 디지털 시대에 걸맞게 무선인터넷을 쓰지 않는 집은 거의 없을 텐데요.
그만큼 점점 늘어나는 이용자 수 !!
그에 따라 생기는 문제들이 여러가지 있을 텐데요.
그 중 하나가 보안문제입니다...
비밀번호 매번 변경하고 기억하기 참 힘든데요...
iptime 비밀번호 설정 하는 법이나 비밀번호를
찾을 수 있는 방법을 알고 싶으신 분들 계실텐데,
그래서!! 제가 안내드릴 내용이 ipTIME 무선인터넷 설치도우미 사용법과 무선인터넷 비밀번호가 생각이 안 날 때 찾을 수 있는 방법 2가지를 전해드릴게요.
출처 : delphosk.tistory.com/entry/iptime-passwordsetup
iptime 공유기 비밀번호 설정 방법 2가지
IPTIME 공유기를 처음 구매하면 비밀번호가 전혀 설정되어있지 않습니다. 이는 와이파이 속도를 느려지게 할 뿐더러 보안 위협까지 가져오게 됩니다. 그래서 오늘은 iptime 공유기 비밀번호 설정
delphosk.tistory.com
---
1. ipTIME 무선 인터넷 설치도우미 이용법
먼저 ipTIME 의 공식 홈피에 들어가신 뒤
(http://iptime.com/iptime/)
고객지원 메뉴를 클릭.
붉은색 박스 표시를 잘 보시면 됩니다
하기의 그림에서도 붉은 박스로 안내를 해 두었습니다.
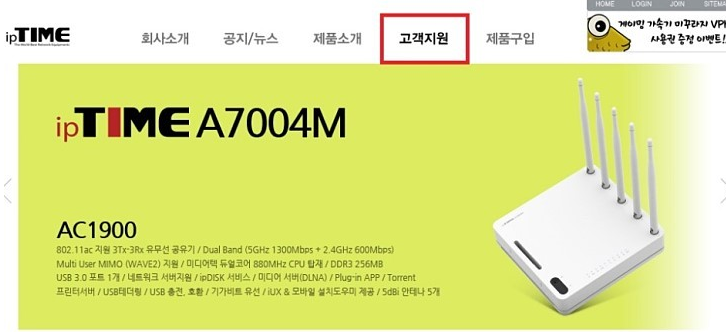
설치를 진행하기 위해 왼쪽 중간에 있는 설치도우미를 눌러주시면 됩니다.
[ipTIME 설치 도우미 다운로드, 설명 살펴보기]를 클릭.
안내한 순서로 진행 하시면 되니! 걱정 NO~
왼쪽 아래에 생성된 EXE파일을 실행! 합니다.
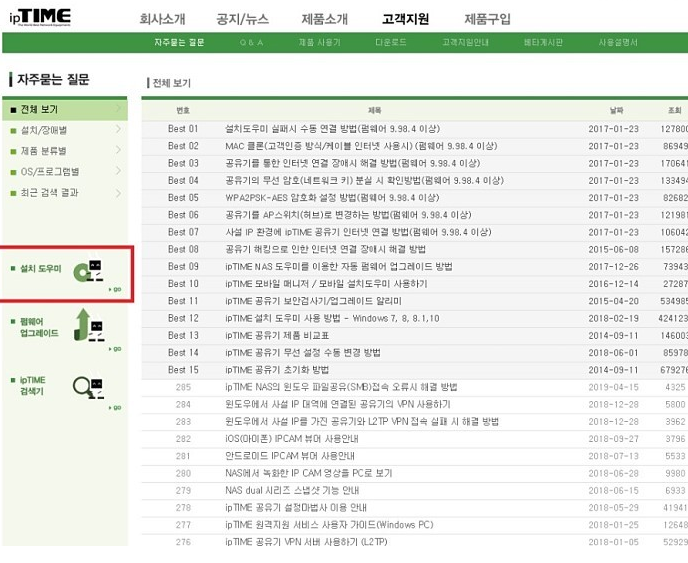
설치를 위해 ‘다음을 클릭!
그런 다음엔 바로가기 만들기에서
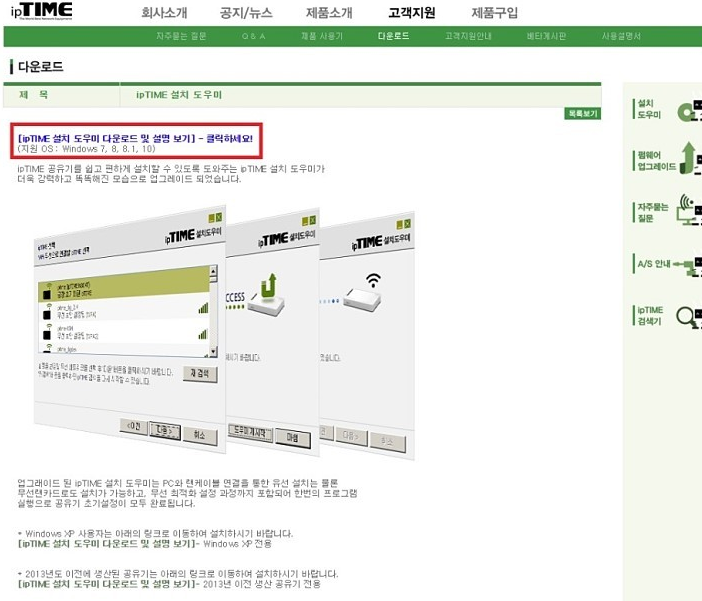
ip TIME Wizard 설치가 완료되었습니다.
‘마침 버튼을 클릭.
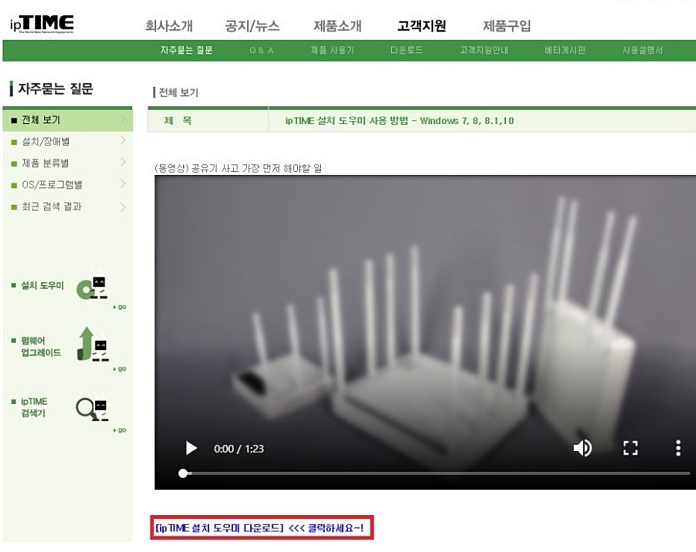
전원이 잘 연결된 상태인지 공유기를 체크해보시고,
동작 램프 확인 뒤
‘다음 버튼 클릭
혹 연결이 잘 되지 않으셨다면 진행이 힘듭니다.
불이 깜빡거리지 않는지 꼭 확인 부탁드려요.
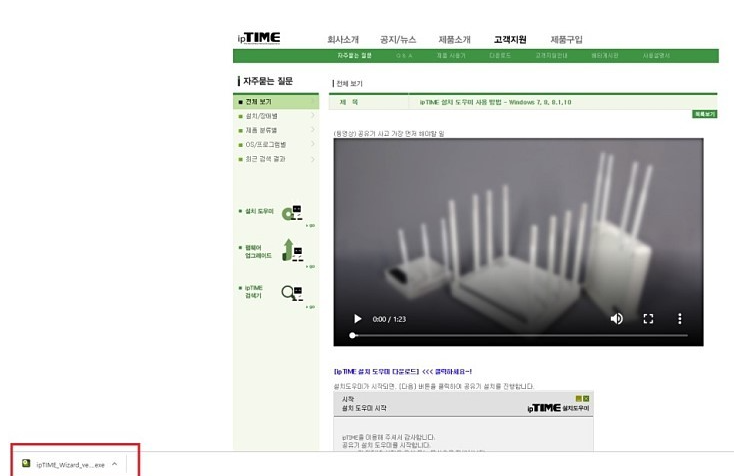
설치도우미 2.72로 지원되는 펌웨어가 탑재되어 있는 공유기면
"공장 초기화 된 ipTIME"
이란 안내와 함께 설치할 공유기가 자동선택 되어져요.
‘다음버튼 클릭.
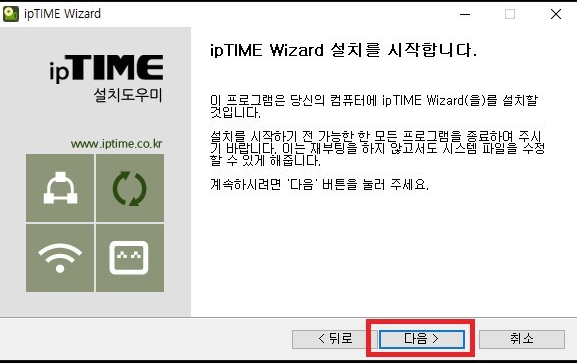
자 이제...iptime 비밀번호 설정하는 방법 반정도 까지 진행되었네요.
설치할 공유기가 맞는지 체크한 뒤
‘다음 버튼을 클릭
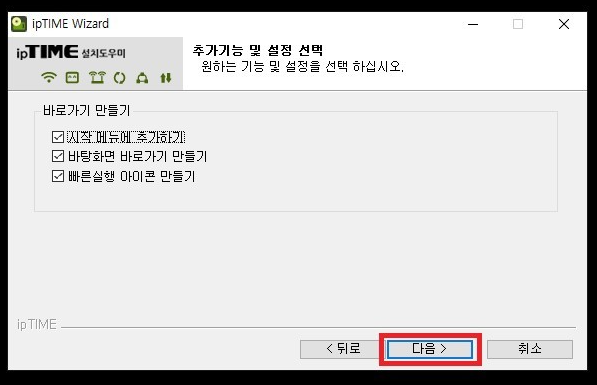
설치하실 공유기에 따라 관리자 계정이 설정되어 있지 않거나
초기 설정 계정라면 관리자 계정으로 설정해주세요.
설정을 원하지 않으신다면,
‘기본 설정된 계정과 암호를 변경하고 진행합니다
에 체크 된 것을 해제 하시고 '다음'을 클릭하여 설치로 넘어가주세요.
기본으로 설정된 계정과 비밀번호를 변경한 뒤
‘다음버튼 클릭.
혹시 모를 경우인데, 근처에 같은 무선이름을 쓰고 있는 무선 공유기가 있을 경우엔
무선 인터넷 접속 시에 오류가 생길 수도 있으니,
무선이름을 입력하셔서 [중복검사] 로 확인해주세요.
그리고 보안을 위해서 무선인터넷 네트워크 비밀
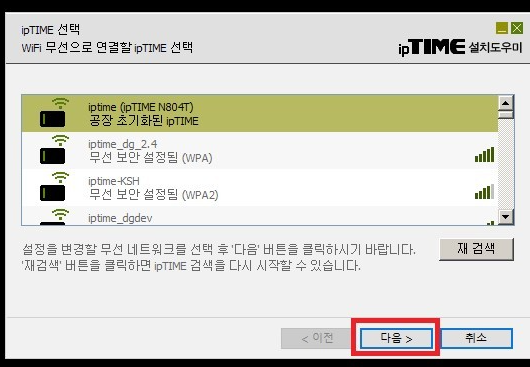
번호 (8자리 이상)도 입력하세요.
비밀번호가 불필요하다고 설정을 하지 않으시면
주변의 집에서 공유기를 사용해 속도가 느려질 가능성이 있으니,
이왕이면 안전하게 암호 8자리 이상을 설정해 놓으시는 게 좋겠죠?
중복검사도 마치시면 [다음] 버튼을 눌러주세요.
무선 설정이 끝나고! 이제 인터넷 연결설정에 돌입합니다.
안내에 따라서 공유기 WAN포트에 인터넷 회선을 연결한 후
‘다음을 누르고 설치 진행하세요.
인터넷 연결 설정이 끝나면 “인터넷 연결 성공"이라고 알림이 뜹니다.
‘다음 누르고 설치를 진행하세요.
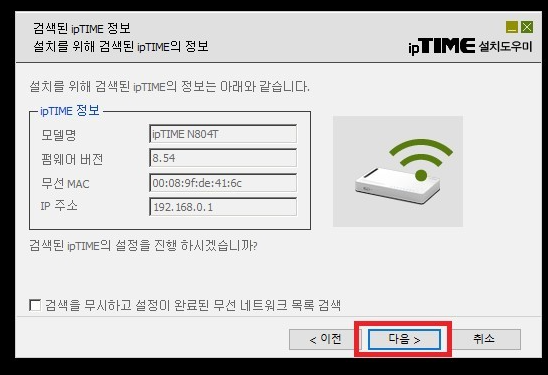
ipTIME 무선 공유기의 설치과정이 끝났습니다.
‘무선 네트워크 이름 및 암호 보이기를 누르시면 기재하신 무선이름과 비밀번호 확인 가능합니다.
노트북, 핸드폰 등 여러 가지 기기를 연결하실 때 필요하시니,
미리 메모 해두시거나, 핸드폰에 미리 저장해두시면 용이합니다.
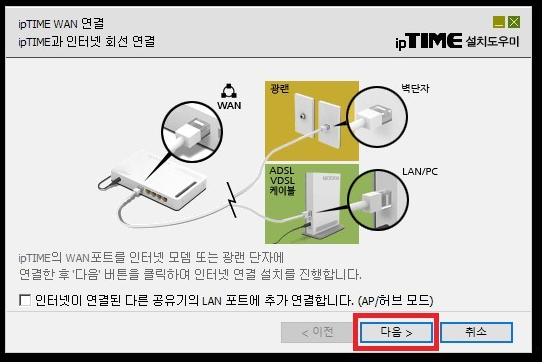
내용을 한번 더 체크하시고, ‘마침 버튼을 눌러, 프로그램을 종료하시고,
인터넷을 사용하시면 됩니다~
ipTIME 공유기의 비밀번호을 잊었을 경우가 있습니다.
다행히 원래 사용하던 노트북에 비밀번호가 자동으로 저장되어 있는 상태라면,
그 때 이용할 방법을 우선 가르쳐드리겠습니다.
(이와 다르게 노트북에도 비번이 저장되어 있지 않다면,
그냥 바로 밑으로 바를 내려주세요~)
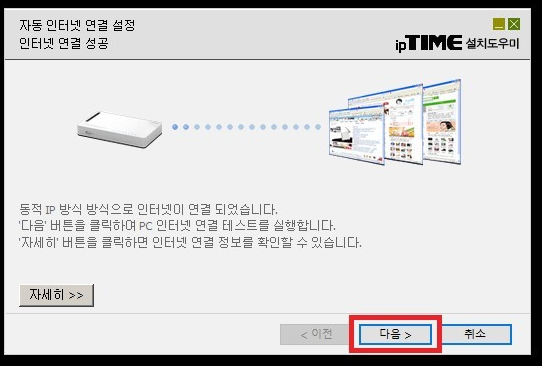
인터넷 익스플로러를 실행해서 기본으로 설정되어 있는
‘192.168.0.1’을 입력!
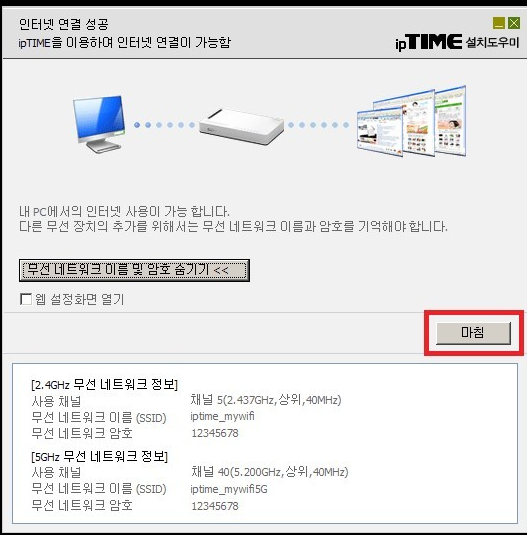
(사진은 I92처럼 보이지만 오타!입니다 숫자로 192 입니다)
※만약 제대로 실행 되지 않으면, 기본 설정되어 있던
게이트웨이 주소가 다르게 변경 되어 있을 가능성이 있습니다.
